Whenever I work on a website, I create new pages and then I want to test to make sure that those pages work.
First of all, I write my pages on a normal computer, not my smartphone where it would be excruciating. Typing on a tiny keyboard and getting half the words misspelled is not really much fun. I know I can also use the speaker and talk on my phone and that works somewhat, although many times I use a special word and it’s really hard for the system to get those right. Also, I use abbreviates such as SEO and that too the phone voice system does not generally get those correctly.
So one problem with using a desktop or a laptop to write your content is that it is likely to work well on that type of a computer but it may break badly on a different type of computer such as your smartphone (yes, all cell phones were computers!) It may even break in a different browser or a different operating system. If you want to test it all, you would need to have a computer of each category to make sure you can test every possible combination.
I don’t think that it will be required to test really everything, but it can help a lot to test a few things to make sure that your website is indeed functional. Each time you find a quirk, fix it immediately and then look for the next quirk.
Fixing Your Theme
When you browse to your website, you may see some things that are broken in your theme. You should take care of all of those problems.
One of the main problems I’ve seen is parts of a theme that overlap with another part making it impossible to read the content below or even click on a link.
If you use the default WordPress theme, you should not get any such problem. Although I added some plugins to various themes that would indeed start breaking things down. I think that’s pretty bad. But this is one good reason to test your entire website whenever you add new possibly dodgy plugins.
Although your Niche Website should look friendly (not so professional that it looks like you are running a business), it should still be 100% functional if you want to make sure people don’t retract on clicking links. That is, when I go to a site that doesn’t work, I generally just leave because it makes me think it could be a hacker’s site and I would certainly not want to do business with such.
So, at least once near the end when you feel like you have all the necessary content on your website, go through all your pages and make sure they all look good. That all the links are accessible. That all the images are visible (see section below about images!) And that you can access all the parts that you would want your visitors to be able to access.
I know it’s quite a bit of work and you may be tired of that website by the time you wrote 30 to 40 articles, but it’s a very important aspect in making sure that your money is going to start pouring in soon and it’s not going to happen with a broken website.
Fixing Images
If you already put images on your pages, these are one of the main things to break in a website.
There are three main things that break with images:
Image Is Missing (It Was In Your Cache)
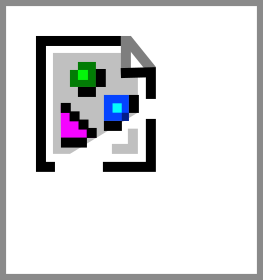
In your main browser, you could somehow end up with the image in a cache and when that cache dies out, the image is not visible anymore. You would then see the usual small square saying that the image is broken. (Really, it means the image could not be loaded from your server/host service.)
This broken image should be checked and replaced with a valid image. It’s pretty bad to have broken images on your pages. Especially if you just have 2 or 3 images total and if that image is showing the very product you would like your buyers to get at Amazon or some other location!
To test this, I suggest you use at least two browsers on your computer.
In one browser, you create your content. You are actually logged in your WordPress installation while doing such work.
In the other browser, you only view your content. In this browser, you do not want to be logged in your WordPress account. In other words, you end up visiting the page as if you were a person who is not unlikely to click on one of your links and purchase something that gives you a return (i.e. an affiliate link).
Note that to see the page as a visitor (often called a guest) you must publish the page. So this is one reason why I often perform that test last because I most often prefer to save drafts until I’m 99% done with the page. (I often come later on a page and re-arrange it or fix a few paragraphs.)
If you see a broken image while visiting the page on another browser, you know you have to come back and reassign an image at that location. If you had a link, make double sure that the link is still there (WordPress has the bad habit of removing or replace links to media files!)
Image Is Badly Placed
As mentioned above, the image could have been placed in the wrong location for various browsers such as your smartphone browser. If you do not have a smartphone handy, you can test that by shrinking your browser window very much. A smartphone width is generally around 700 pixels wide.
In some cases, you place an image on the side or in between two specific paragraphs and once looking at it on the final page, it may look crooked. In that case, you also want to re-edit your page. It may also look crooked in a certain browser and not another. That can be harder to fix and often happens in a badly designed theme. Hopefully, you won’t have that problem. If you have such a problem, you may be able to get someone to help on a forum or a system such as Stackoverflow. There is a WordPress specific stack where you can ask such technical question and in general get a quick answer. Don’t try to ask generic questions on the stack, it will get deleted or downrated.
In most cases, the safest place is the one where the image is by itself on a line/paragraph and centered. That should work pretty much 99% of the time. So far I don’t recall having problems with such a placement other than the size of the image (larger images can cause problems), although by default WordPress will resize images appropriately to work correctly so you should be just fine all around.
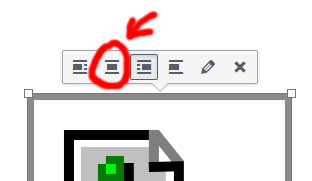
The problem with the other placements are screens that get too small, in most cases. So if you want to make sure that it works on all screens, that’s the one you want to keep using.
Image Link
Whenever you place an image, you may want to link that image to some other place. There are a couple of things to do here:
- Always verify that the link works; again, as mentioned earlier, make sure to test as a visitor once the page was published and not just as an administrator; you want to actually click on the image and see that you get at the location you expect that link to bring your visitors
- Unless the link sends the user to another one of your pages, make sure that the link opens a new tab and shows the content in that new tab; that way your website stays open “in the background”; when the user closes that new tab, your page reappears. That gives you another chance for another click if the first one was not as fruitful as expected.
When you edit a link or an image, you have an option called “Open link in a new tab”. It should always be checked for all external links. It probably shouldn’t be set when sending a user to another page on your own website. I personally do not like seeing new tabs added to my browser when navigating within one website. If I want a new tab, I can right click and say “open in a new tab” and I rarely do that for the same website.
Anchor Links
The next thing you want to test are all the anchor links. Every single one on your page. Those within the content and those around the content such as your menu links, your social media links, your footer links, your disclaimer and privacy policy and terms and condition links. They must all be working.
If you’re in the EU or anywhere and wanted to show a warning about you recording certain information about your visitors (i.e. their IP addresses are most often logged in your systems… since you can block those IP addresses using the WP Security plugin,) then make sure that popup link(s) work as expected. Most often you have one link that the user can follow to read your privacy policy.
Like with Image Links, you can use the Open link in a new tab feature so external links open in a new tab. Again, this gives you an extra chance that the user will glance at your page once he’s done with that other page. That chance may be extra slim, but I think it is worth it.
Some people, though, say that this is not a good idea. Normal links should just send you to the next page within the current window tab and not open new tabs on each click. At the same time, I’ve seen pages with forms that do not use the feature and smash what you already entered in the form. In that case, you want ALL links to open in a new tab and a page with a form should have a minimal number of links.
Anyway, you can do it the way you want. It seems to make a lot of sense to me. You tell somehow how to fix something and, in the middle of it, you have a link to buy that superb titanium hammer on Amazon. The person goes there and now they have no clue where your website is and can’t get back to it. How do they read about how to use that darn hammer now?!
Links Around Your Content
In most cases, these links are created once and left alone afterward. So most often I see people testing them when these links are created and then forgotten.
The truth is as your edit your website, you are not unlikely to go change some settings, add a new plugin, remove a plugin you think is not required anymore, etc.
As you make such changes, those links are not unlikely going to be affected. For example, if you have a link to your Disclaimer page, then changing the location of that page will likely break the corresponding link (in most cases, such links are in a menu that gets auto-updated, but not always.)
So… once you think you are done adding pages and tweaking plugins, you want to check all your links around your content one last time. This is important to make sure they all still work.
Again, to test all your links, go to your pages, and click on them. If you don’t get the expected result, fix the link!
In most cases, those links break because you edit a page or a blog post and change the title and the corresponding permalink gets updated. So if you do that, try to think about where you could have linked that page or blog post. If you don’t think it was already linked, you should be fine. But this problem is definitely a permanent struggle on pretty much any website. You may, however, install a plugin to automatically test your links then it’s up to you to make sure you go back to your website and update your broken links as they are found by that plugin.
Content Links
Here again, you can start getting broken links as things move all the time.
In your content, you are much more likely to have external links and those will actually break over time. I have really old websites with links that I have had for ages and that are still working. Those are amazing, but rare and that one really old website is definitely not useful anymore. That being said, only a handful of the links I placed on that old website are still working as expected. All the others are just broken.
You are likely to encounter the same problem over time. That being said, at first, you want to have all your links fully functional and one of the easiest way to test and make sure they work is by clicking on them from a browser where you are not logged in. If all the links work as expected (send you to the correct page) then you’re good.
Further, the plugin that automatically checks for broken links should be used to make sure that your links stay valid over time. Unfortunately, over time affiliate links are likely to break but still function. What do I mean by that?
99% of your affiliate links are going to generate a 301. This means you send your users to a place where they register the fact that you sent an affiliate. So in other words that place registers and counts the click and saves a cookie in the user’s browser to remember what happened. Later, that allows that system you are an affiliate from to know that they owe you a commission when a sale happens. Those 301 redirects can send the user to any page. At some point, when a product goes out of business, the company you are working may end up sending those clicks to another product. This may not be a problem if that other product is a good equivalent to the old product. However, if the new product is not so good or the 301 sends users to a list of products, then you’ve got a problem.
The fact is that the Broken Link Plugin is not going to know that this happens. So you will have to check your affiliate links once in a while to make sure you are good with the final destination where your users get sent. Some tools may help you keep track of such (I know there are many for Amazon, although I have not yet tested those, once I do I will update this page.)
Pages With Functionality
If you have pages with some sort of functionality, make sure that this functionality is working.
For example, this website has a contact page. What good would that page be if you could not contact me using it?!
There are many things that are considered functional. If it comes from a third party and their form or widget loads properly, then you are certainly all good. If it comes from one of your plugins, then you want to test that it works as expected.
The one major functionality that needs to work (obviously?) is your cart and e-Commerce installation. If you have those on your website, you’re certainly already an advanced user (i.e. I don’t talk about doing an e-Commerce website here! Although I mention the idea of having a Shopify Account, yet that would be for a more advanced user who wants to do it all, or at least with a dropship setup.)

